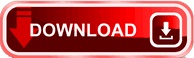
:max_bytes(150000):strip_icc()/create-drop-down-list-in-excel-R1-5c1a6605c9e77c0001cbfb02.jpg)
Enter a name and a default value for the variable.ĭrag the variable into the dropdown Prompt placeholder and enter a name and a value.ĭouble-click your screen action, add an Assign, and set the variable value. Right-click your screen name and select Add Local Variable. Return to your screen by double-clicking the screen name. In this example, we set the message type to Info and set the message text to display the currently selected employee. In the Select Action popup, search for and select the Feedback_Message and click OK. In this example, we call it SelectedUser.ĭouble-click the new screen action, and from the Toolbox, drag the Run Server Action onto the screen action. On the Properties tab, set the Method property to Ajax Submit.ĭouble-click the new screen action, and enter a name in the Name property.

To make each of the values in the dropdown selectable, right-click the expression, and select Link to -> New Screen Action. In this example, we set it to the employee names. In this example, we select the GetEmployees.List.įrom the Toolbox, drag an Expression widget into the List Records widget, and on the Properties tab, set the Value property to the values you want to display in the dropdown. From the Toolbox, drag the List Records widget into the DropdownList placeholder, and on the Properties tab, from the Source Record List dropdown, select the relevant record list. Return to your screen by double-clicking your screen name. Click the screen, and from the Select Source popup, select the database you want to use (in this example, the Employee database). To add a database entity, double-click the Aggregate. Right-click your screen name, and select Add Preparation.įrom the Toolbox, drag an Aggregate onto the Preparation. In this example, we enter EmployeeDropdown. On the Properties tab, in the enter a name for the Dropdown widget. In Service Studio, in the Toolbox, search for the widget again.įrom the Toolbox, drag the Dropdown widget into the Main Content area of your application's screen. Search for and select the element you want to add, and click Apply.Į. On the Public elements for the selected Producer displayed on the right, ensure Show All is selected.ĭ. Search for and select the relevant Producer, for example OutSystemsUI. To make additional widgets available in your app:ī. If the UI widget does not display, it may be because you used a ready-made app, which deletes unused widgets from the module. In Service Studio, in the Toolbox, search for Dropdown. Once an employee is selected from the dropdown, a feedback message is displayed. In this example, we create a dropdown containing a list of employee names from an existing database. For a very large number of options, consider using the Dropdown Select UI Pattern to avoid loss of context. The Dropdown UI Pattern is used when you want to display rich content, such as images. Use the Dropdown UI Pattern to offer a choice of more than four options. You can use the Dropdown UI Pattern to allow users make a choice from several options.
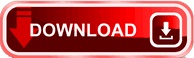

 0 kommentar(er)
0 kommentar(er)
